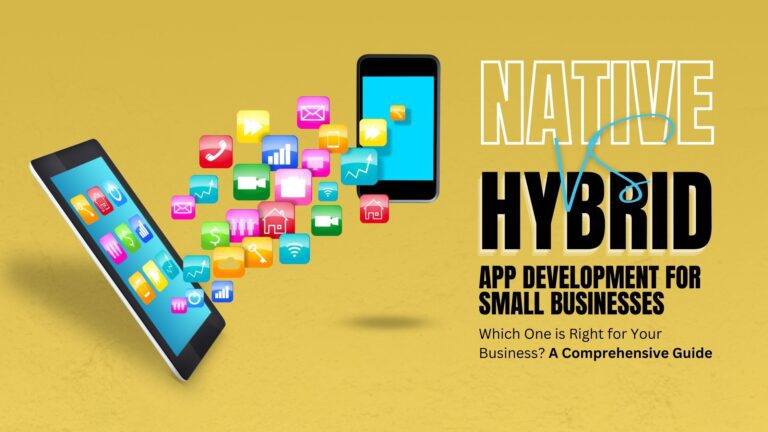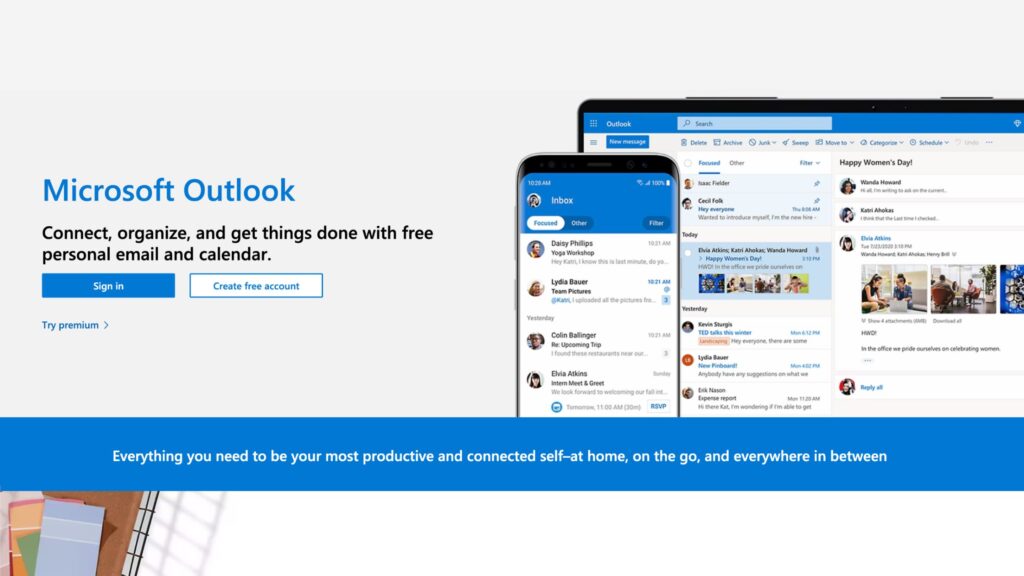
Setting up multiple email addresses in Outlook 365 is a straightforward process. Here are the steps to do so:
Step 1:
Open Outlook 365 and navigate to the File menu. Select Account Settings, and then select Account Settings again from the drop-down menu.
Step 2:
In the Account Settings window, select the New button to add a new email account.
Step 3:
In the Add Account window, select the Manual setup or additional server types option, and then select Next.
Step 4:
Select the POP or IMAP option, and then select Next.
Step 5:
In the User Information section, enter your name and the email address you want to add. In the Server Information section, enter the incoming and outgoing mail server details for the email address you are adding.
Step 6:
In the Logon Information section, enter your username and password for the email account.
Step 7:
Select the More Settings button, and then select the Outgoing Server tab. Check the box next to My outgoing server (SMTP) that requires authentication and select the radio button next to Use the same settings as my incoming mail server.
Step 8:
Select the Advanced tab and check the box next to Leave a copy of messages on the server.
Step 9:
Select the OK button, and then select the Next button to begin testing your account settings.
Step 10:
Once you have successfully added an email account, repeat steps 2 through 9 for each additional email account you wish to add.
Note: Outlook 365 also allows you to use different email addresses for different purposes by setting up different “send as” email addresses. You can do this by clicking on the “File” menu, then “Options” > “Mail” and “Accounts” > “Add” > “New Email Address”.
By following these steps, you should be able to set up multiple email addresses in Outlook 365 with ease. If you have any trouble or need further assistance, please refer to Microsoft’s Outlook 365 support documentation or contact Microsoft support for further assistance. For our clients, contact us today and we will help with your email and all related support as always.